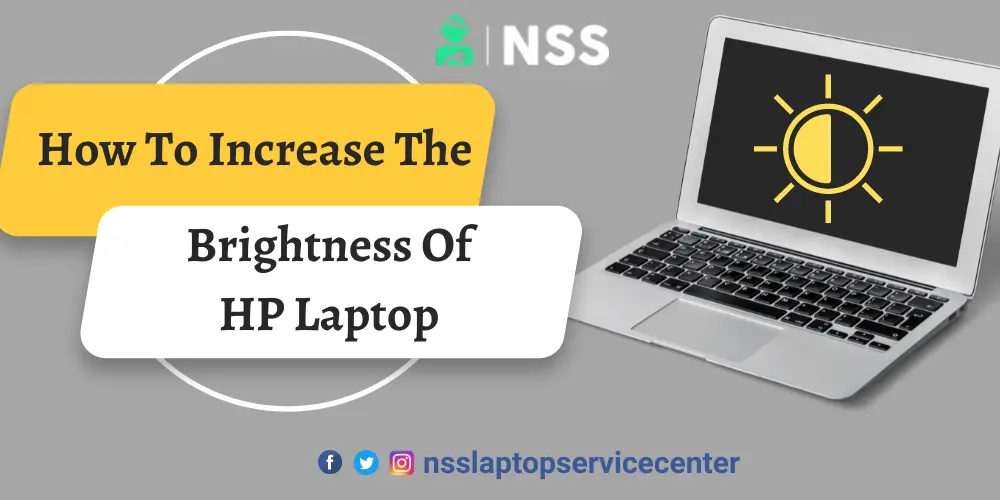
I hope you are fine and your laptop is working fine. I know that today you want to learn about the brightness issue in your HP laptop.
Working on your laptop all day long might tire you and your eyes, whereas a flat screen or bright screen can severely affect your eyes. We need laptops often to do our jobs, so if the computer is necessary for your business, you must also care for your health. That's why you must keep the brightness of your laptop adjustable and according to your eyes' preferences.
Sometimes, surroundings demand a brighter screen, so keeping the full brightness will make the work accessible to read and comfortable for your eyes. However, if the surroundings are dark, you must lower the brightness and keep the shine accordingly. That is comfortable for your eyes, too, and will not cause headaches.
But how can we adjust the brightness in an HP laptop? Don't worry; read this blog until the end to discover how to increase the brightness of HP laptops and Computers.
How To Increase Brightness In Your HP Laptop:
Here, we are mentioning the easiest methods to increase the brightness of your HP laptop;
1. By using the control panel:
You can quickly change the brightness of the HP laptop according to your requirements just by following a few steps, which are
-
From the start, menu type or search for the control panel.
-
After clicking on the control panel, click on the Windows Mobility Center.
-
Here, you will see the option for brightness adjustment, so you can increase or decrease the brightness of your laptop just by moving the slider.
2. By using the setting app:
You can adjust the brightness of your HP laptop just by using the settings app, so follow the below steps;
-
To open the settings apps, use the critical command 'Windows+I.'
-
Now click on the System option from the menu list.
-
After this, from the left bar, click on the option 'Display,' and to change the brightness, drag the slider so that you will modify the screen's brightness accordingly.
3. By using the keyboard keys:
The simplest method to increase the brightness of the HP laptop is just by using your keyboard functions keys. All you have to do is to follow the below steps;
-
F2 and F3 are the most common and accessible keys for adjusting the brightness of the HP laptop. Press the F2 key to decrease the brightness and the F3 key to increase.
If the keys don't work, then do another step to adjust the laptop's brightness.
-
If F2 and F3 don't work to increase the screen's brightness, try F7 and F8. Just press and hold down the fn key and press down the F7 and F8 keys to adjust the brightness. If this method doesn't work, only press F7 or F8.
-
F9 and F10 –if all the keys don't work, try this method: press and hold down the critical fn, and press the F9 or F10 key to adjust the brightness status; otherwise, only press down the F9 or F10 key.
Also Read: How To Find The Password Of Wifi On A Laptop?
Conclusion:
I have told you all the possible ways to increase and decrease the brightness of your HP laptop, so you have to follow the steps correctly and adjust the brightness according to the conditions. Moreover, you can consult Experts at 9717150098
Frequently Asked Questions
Popular Services
- MacBook Battery Replacement Cost
- HP Printer Repair in Delhi NCR
- Dell Laptop Repair
- HP Laptop Repair
- Samsung Laptop Repair
- Lenovo Laptop Repair
- MacBook Repair
- Acer Laptop Repair
- Sony Vaio Laptop Repair
- Microsoft Surface Repair
- Asus Laptop Repair
- MSI Laptop Repair
- Fujitsu Laptop Repair
- Toshiba Laptop Repair
- HP Printer Repair Pune
- Microsoft Surface Battery Replacement
- Microsoft Surface Screen Replacement




